The holidays are here and many of the best computers that manufacturers have to offer have flown off the shelves and into brightly-wrapped boxes. There’s a ne’er-do-well lurking underneath that bow, though: bloatware.
I’ll run you through what bloatware is and how to get it off of your new Windows laptop or PC for added storage space, tighter security, and even a decent speed boost.
Quick overview: what is bloatware?
Bloatware is any application that you did not intentionally install, or otherwise comes pre-installed on your machine, and negatively impacts your computer’s performance and storage space.
In other words, it’s the annoying software you have to ‘X’ out of every time you start your PC or browser. Think antivirus trials or even the Xbox App and Game Bar if you’re not into video games.
These applications take up space and use RAM on your machine, potentially slowing it down and eating room for the files you actually want.
They also pose security and privacy risks, opening the door to a greater number of vulnerabilities and data harvesting opportunities.
But here’s the good news: it’s easy to get rid of bloatware if you know where to look.
How to find and remove bloatware from a Windows 11 PC
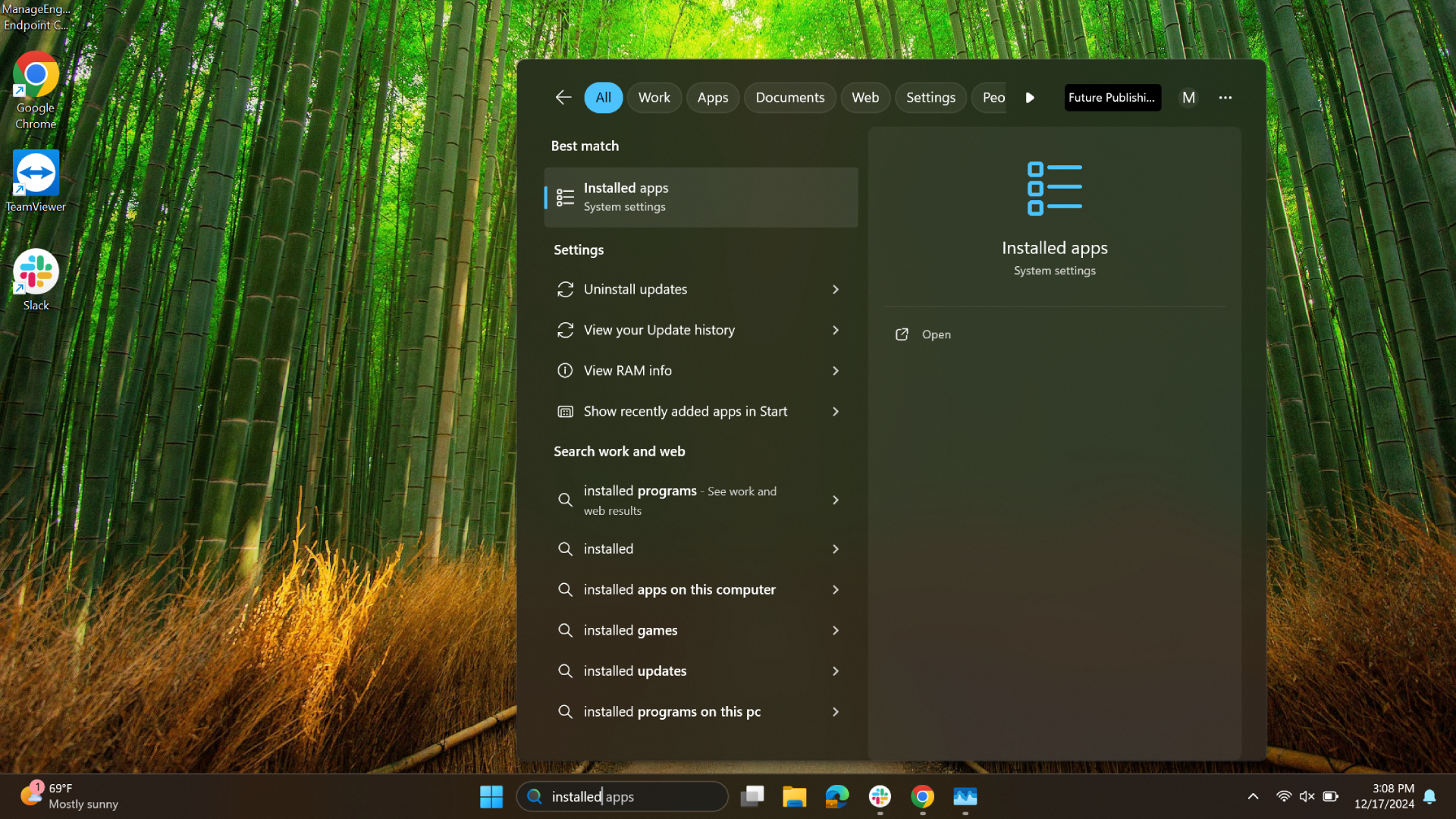
Even the best Windows laptops and PCs come loaded with bloatware.
The first thing you should do to remove it is type “Installed” into the Windows search field on your taskbar. Click on “Installed apps.”
This opens a window where you can see almost every application currently installed on your PC.
But hold on – before you go slashing apps and freeing up storage space, make sure you’re not deleting anything important.
Most of the essential software for running Windows won’t show up in this list, but some important drivers and utilities do populate here that you shouldn’t get rid of.
Here’s a quick list of apps that you should not delete:
- Microsoft Visual C++ Redistributable files
- .NET or DirectX frameworks if you’re into gaming
- GPU drivers, such as NVIDIA Graphics Driver (or AMD Radeon drivers)
- Audio drivers, such as Turtle Beach Audio Driver, if you’ve connected headphones or speakers
The apps listed above are critical to the performance of your computer or peripherals, and removing them might prove troublesome to your day. If you’re ever unsure whether a program is essential or not, just give its name a quick Google to be safe.
Apart from that list, most other applications you don’t recognize, use, or think you may use in the future can be safely removed.
And if you find down the road you uninstalled something you actually do want, like Copilot or Microsoft Clipchamp for example, you can always reinstall it from the Microsoft Store.
To get rid of bloatware and remove an application from the “Installed apps” list (which you can also find by typing “programs” into the Windows search bar), click on the three dots … on the right-hand side of an application you don’t want and choose “Uninstall.” Once prompted, select “Uninstall” again.
That’s all there is to it. Going through and removing the bloatware here can save you loads of storage space and usable memory.
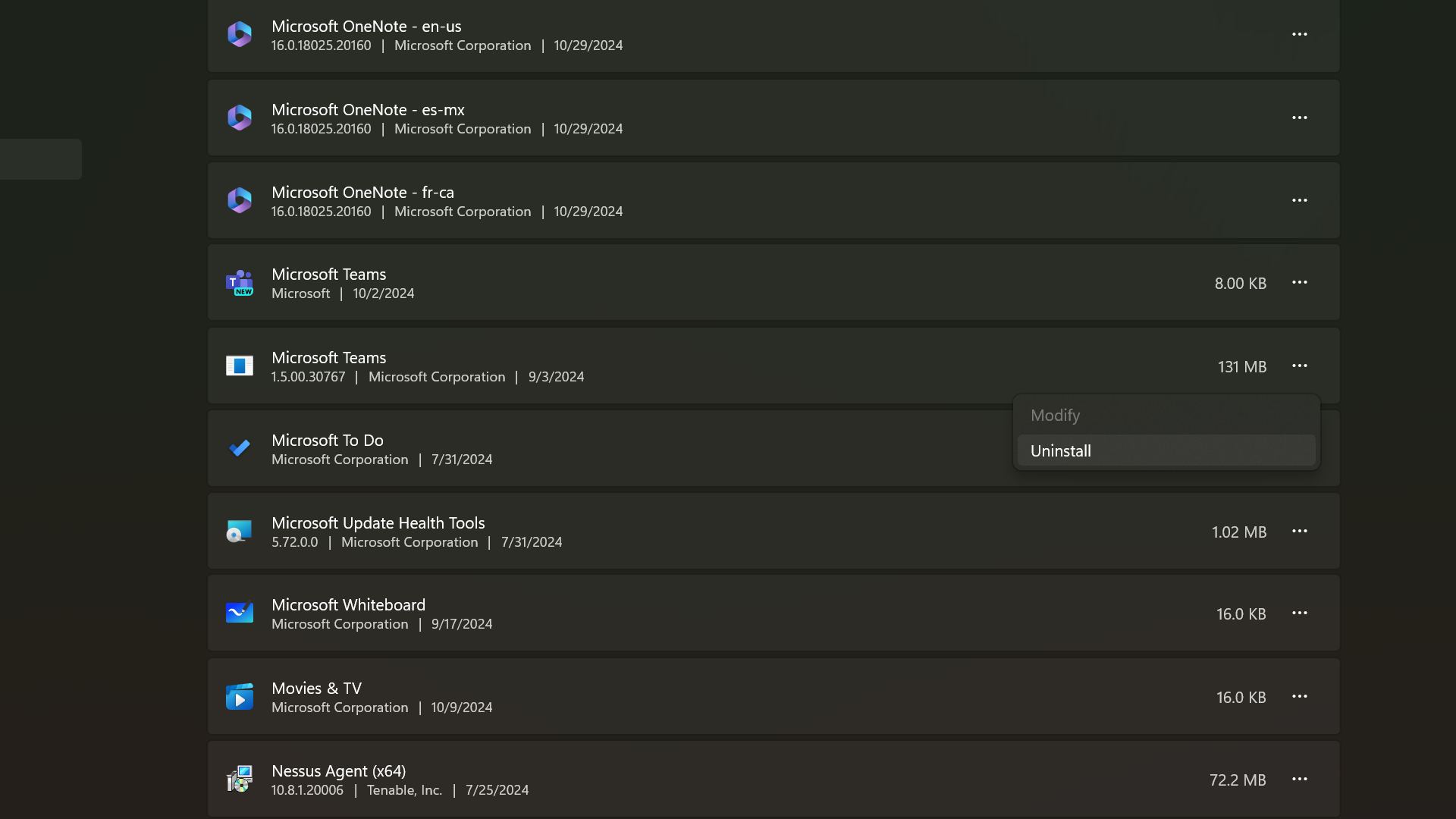
Cleaning up and checking for any leftover bloatware
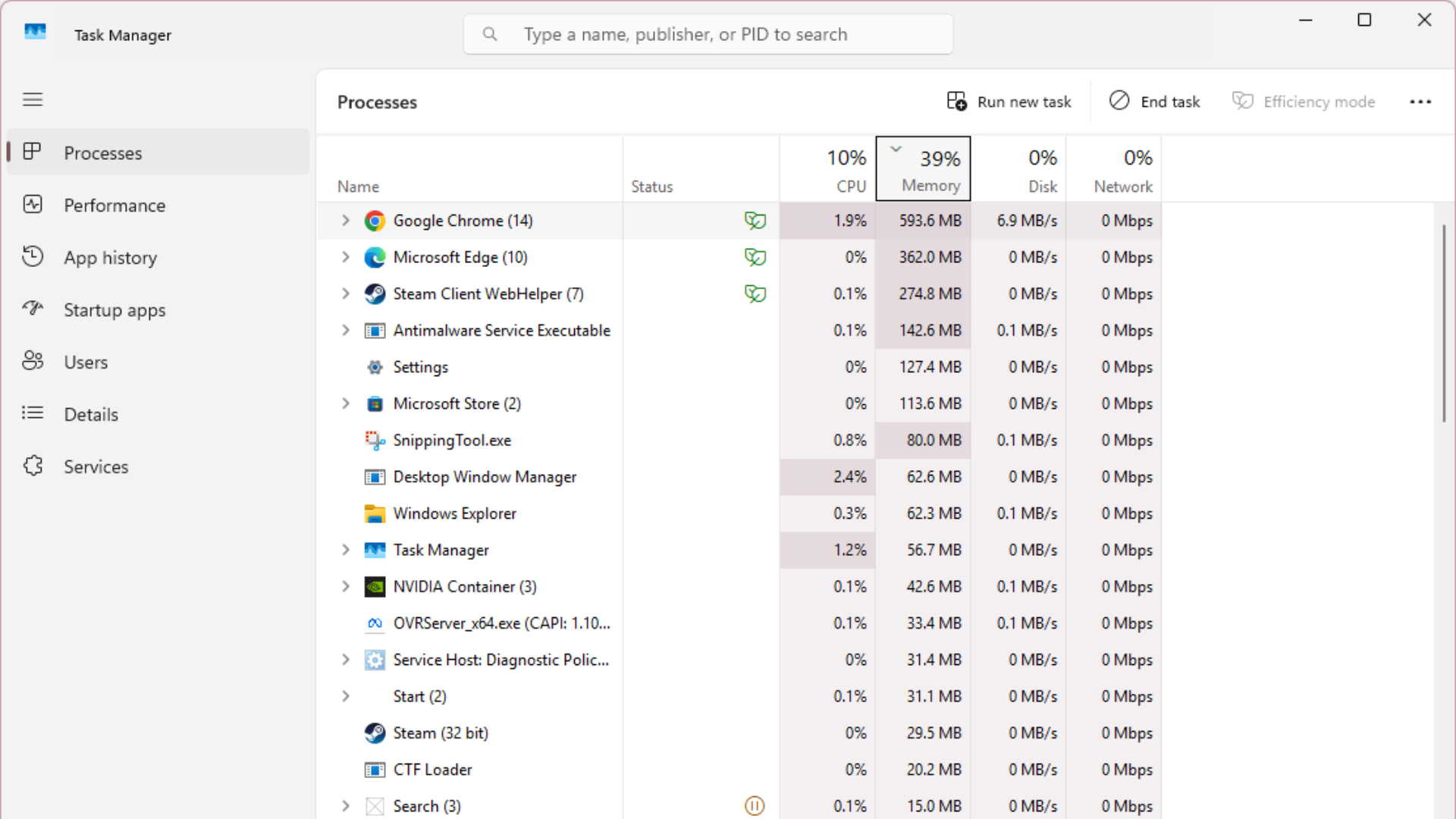
Finally, to check for any stragglers, open the Task Manager either by searching for it or right-clicking on the taskbar and choosing Task Manager.
Under the “Processes” tab, which is the first option on the nav menu, click on Memory to sort the apps from most memory used to least. Scan this list for anything you don’t recognize.
There will be several Windows-specific processes here, like Desktop Window Manager. You should leave these be, but if you see any third-party apps hogging your RAM usage, that’s a bloatware removal candidate. Again, give the process names a quick Google search for more info on the application if you’re unsure whether it’s safe to remove or not.
When all is said and done, pick up your laptop. It should feel lighter after getting rid of all that bloat!
Jokes aside, you’ve just successfully cleaned up disk space, freed up memory for the applications you actually care about, and closed off potential security vulnerabilities, all by clearing out this Windows 11 bloatware. Job well done.
If you’re interested, we also have a useful guide on setting up your Windows laptop for optimal performance – most of the steps take a few minutes at most and can lead to considerable speed gains.




